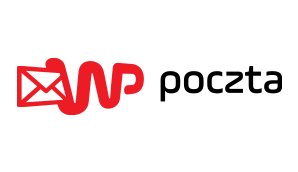E-mail jest nieodłącznym elementem naszej codziennej komunikacji i przesyłania ważnych informacji. Dla wielu internautów w Polsce najlepszym narzędziem do obsługi poczty elektronicznej jest WP Poczta. Intuicyjny interfejs, bogate funkcje i integracja z innymi popularnymi usługami WP sprawiają, że wysyłanie maili jest proste i szybkie.
Poniższy kompletny poradnik wyjaśni jak krok po kroku wysłać e-mail przy użyciu WP Poczty. Niezależnie od tego, czy jesteś początkującym użytkownikiem dopiero poznającym obsługę poczty elektronicznej, czy zaawansowanym użytkownikiem chcącym maksymalnie zwiększyć swoją produktywność, ten poradnik pokaże jak w pełni wykorzystać możliwości WP Poczty do wysyłania profesjonalnych e-maili.
Contents
Krok 1. Wejdź na stronę WP Poczty i zaloguj się
Pierwszym krokiem jest wejście na stronę internetową WP Poczty. W tym celu wpisz w pasku adresu swojej przeglądarki https://poczta.wp.pl/ i naciśnij Enter. Na głównej stronie WP Poczty zobaczysz po prawej stronie formularz, w którym podajesz swój adres e-mail i hasło, a następnie klikasz „Zaloguj się”.
Jeśli nie masz jeszcze konta w WP Poczcie, możesz założyć je zupełnie za darmo. W tym celu kliknij „Załóż konto” pod formularzem logowania i postępuj zgodnie ze wskazówkami, podając imię, adres e-mail, hasło i akceptując regulamin.
Krok 2. Stwórz nową wiadomość
Po zalogowaniu się do konta WP Poczty zobaczysz skrzynkę odbiorczą. Aby rozpocząć pisanie nowej wiadomości e-mail, kliknij przycisk „Napisz” w lewym górnym rogu ekranu. Spowoduje to otwarcie nowego okna do pisania e-maila.
Możesz również kliknąć strzałkę obok przycisku „Napisz” i wybrać z menu „Nowa wiadomość”. Lub użyć skrótu klawiaturowego „C”, będąc w skrzynce odbiorczej, aby rozpocząć nowy e-mail.
Krok 3. Dodaj adresatów
W polu „Do” nowego e-maila wpisz adres e-mail zamierzonego odbiorcy. Możesz dodać wiele adresów oddzielonych przecinkiem lub średnikiem, jeśli wysyłasz do grupy osób.
Jeśli chcesz wysłać kopie wiadomości do innych odbiorców, użyj pola „DW” poniżej. Natomiast, aby ukryć niektórych adresatów przed pozostałymi, skorzystaj z opcji „UDW”.
Krok 4. Dodaj temat
Temat wiadomości pojawia się jako podgląd Twojego e-maila w skrzynce odbiorcy. Powinien być zwięzły, ale precyzyjnie opisywać, czego dotyczy e-mail. Dobrze sformułowany temat zachęci odbiorcę do otwarcia i przeczytania wiadomości.
Unikaj słów-wytrychów typu „darmowy”, „wyjątkowa oferta”, „działaj teraz”. Używaj kluczowych słów dopasowanych do odbiorcy i celu e-maila. Masz do dyspozycji do 225 znaków na temat.
Krok 5. Napisz treść
W dużym polu tekstowym poniżej tematu napisz właściwą treść e-maila. Przekaż swój komunikat jasno i osobiście.
Możesz użyć paska narzędzi formatujących nad polem tekstowym, aby zmienić styl, dodać linki, punkty, zmienić czcionki i ich rozmiar, wyrównać tekst itp. Dodatkowe opcje formatowania, np. kolory, znajdziesz pod strzałką obok paska.
Dbaj o zwięzłość akapitów – maksymalnie 3-5 zdań – dla lepszej czytelności. Dziel treść na logiczne sekcje za pomocą podtytułów lub wypunktowania.
Krok 6. Dodaj załączniki
Jeśli chcesz załączyć dokumenty, zdjęcia, filmy lub inne pliki, skorzystaj z ikony spinacza w pasku narzędzi. Otworzy się okno eksploratora plików, gdzie wybierzesz załączniki.
Obsługiwane formaty plików to m.in. PDF, DOC, JPG, GIF, PNG. Niektórzy dostawcy poczty mogą jednak ograniczać rozmiar lub rodzaje załączników.
Krok 7. Sprawdź e-mail przed wysłaniem
Przed kliknięciem „Wyślij” dokładnie sprawdź odbiorców, temat, poprawność tekstu, linki i załączniki. Głośne odczytanie e-maila pomoże znaleźć błędy.
Możesz też użyć ikony ABC w pasku narzędzi, aby uruchomić szybką kontrolę pisowni, jeśli Twoja przeglądarka ją obsługuje. Jednak ręczne sprawdzenie pozostaje zalecane.
Krok 8. Wyślij e-maila
Gdy wiadomość będzie gotowa do wysłania, kliknij przycisk „Wyślij” w prawym górnym rogu okna redagowania. E-mail zostanie natychmiast dostarczony do wybranych odbiorców.
Kopia wysłanej wiadomości zostanie automatycznie zapisana w folderze „Wysłane” w lewym menu, do którego możesz zaglądać w razie potrzeby.
Krok 9. Zarządzaj pocztą
Interfejs WP Poczty ułatwia zarządzanie wysłanymi i odebranymi wiadomościami. Konwersacje są czytelnie pogrupowane. Funkcja wyszukiwania szybko odnajdzie konkretny e-mail.
Możesz tworzyć własne foldery do kategoryzowania korespondencji. Ustawiać reguły automatycznego sortowania przychodzących wiadomości. A także wygodnie odbierać maile na różnych urządzeniach.
Dzięki tym 9 krokom opanujesz wysyłanie profesjonalnych e-maili przez WP Pocztę. W razie dodatkowych pytań, nasz zespół wsparcia jest do Twojej dyspozycji!

Jestem Jakub Kowalski, właścicielem tej witryny, która dostarcza kompleksowe informacje na temat WP Poczta i jego funkcji. Zapraszam do eksploracji i korzystania z moich porad dotyczących tej platformy pocztowej.